Programa(s) necessário(s):
→ VMWARE WORKSTATION
Além do programa necessário, você terá que ter o CD/DVD do windows que queira executar, poderá também ser uma imagem ISO do mesmo. Já temos um tutorial aqui no blog ensinando com criar imagem iso através de um CD/DVD:
APRENDA A TRANSFORMAR CD/DVD EM "IMAGEM"
No exemplo será utilizado uma imagem iso do
saudoso windows XP. Baixe
o programa e instale em seu computador, ao ser executado será mostrado a sua
tela inicial:
Clique em CREATE A NEW VIRTUAL MACHINE:
Marque TYPICAL e clique em NEXT:
Nesta etapa teremos duas opções, se for
instalar o windows por um CD/DVD físico, coloque-o em seu drive óptico clique
em INSTALER DISC e selecione a unidade correspondente, em seguida clique em
NEXT. Se for utilizar uma imagem iso(que é o caso do exemplo) clique em
INSTALLER DISC IMAGE FILE (ISO) e em seguida em BROWSE e abra a imagem em
questão e clique em NEXT. Note pela imagem anterior que ao selecionar a iso o
programa automaticamente identifica o sistema operacional (no exemplo Windows
XP Professional):
Agora nessa etapa em WINDOWS PRODUCT KEY você
deverá colocar o serial do windows, em PERSONALIZE WINDOWS, coloque um nome em
FULL NAME e uma senha em PASSWORD (opcional), em seguida clique em NEXT:
Dê um nome para a máquina
virtual em VIRTUAL MACHINE NAME, e coloque o local onde ela será salva em
LOCATION, depois clique em NEXT:
Em MAXIMUM DISK SIZE,
coloque quantidade em GB do seu HD que será reservado para o sistema virtual.
Note que o próprio programa já deixa em um valor recomendado dependendo do
windows que está sendo instalado. Clique mais uma vez em NEXT:
Deixe marcado POWER ON THIS
VIRTUAL MACHINE AFTER CREATION, se deseja iniciar o windows virtual logo após
instalação. Perceba que em MEMORY temos 512 MB, valor recomendado para o
windows XP. Se quiser alterar algum valor de hardware clique em CUSTOMIZE
HARDWARE, porém sugiro deixar nos padrões. Clique em FINISH:
A instalação do windows irá
se iniciar e vai ocorrer quase que automaticamente, com apenas algumas
configurações necessárias (igual à quando se formata e instala o sistema
operacional normalmente). Logo depois você já poderá usar o novo sistema
operacional virtual.
Para poder fechar, desligue
o windows normalmente e depois feche o programa. Já para abrir novamente,
inicie o programa e vá em OPEN VIRTUAL MACHINE, e procure o diretório onde foi
instalado. Clique em seguida em POWER ON THIS VIRTUAL MACHINE:
Veja agora o vídeo sobre o tutorial:

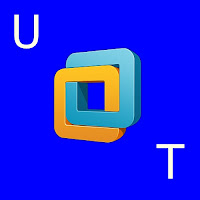











Nenhum comentário:
Postar um comentário